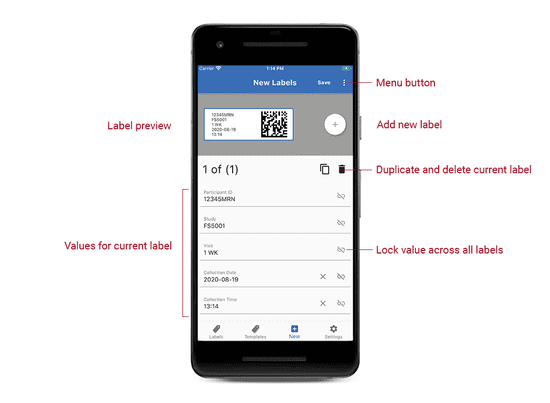Contents
Getting Started
Configuration
Troubleshooting
Quickstart
Install the App
Labelscape is available on the App Store for iPhone and iPad and on Google Play .
Calibrate Your Printer (Optional)
This step is optional but strongly recommended for Android Devices.
- On the Settings tab, tap Printer Calibration.
- Tap Print Calibration Test Page. Follow the on-screen prompts to print the test page.
- Using a ruler, measure the distance from each side of the test page to the box in the center of the test page.
-
In Labelscape, do one of the following:
- If the distance measures on all sides is 1 inch, tap No to keep the existing calibration.
- If the distance on any side is not 1 inch, tap Yes.
- For each side of the page, select the value (in inches) that you measures.
- Tap Save Adjustments.
- Tap Verify Adjustments. Follow the on-screen prompts to print another test page.
- Using a ruler, measure the distance from each side of the test page to the box in the center of the test page.
-
In Labelscape, do one of the following:
- If the distance measures on all sides is 1 inch, tap Yes to keep the new calibration settings.
- If the distance on any side is not 1 inch, tap No to change the calibration settings again.
See Printer Calibration for more information.
Create a New Label Set
- Go to the New tab.
-
Create some labels.
- Fill in details for the fields you need
- Use the duplicate or add buttons to add additional labels
- Select the label size. In the top bar, tap the menu button and then tap Label Sizing.
- (Optional) Select a barcode. In the top bar, tap the menu button, and then tap Barcode Settings.
- When you are done, in the top bar, tap Save.
Print the Labels
- Go to the Labels tab.
- Tap the label set to print, and then tap Print.
- (Optional) If printing on a partially-used sheet of labels, tap Start Label Position.
- Tap Print
- Follow the on-screen instructions to print the labels. These instructions will vary by device.
- After printing has completed, in Labelscape tap Save or Delete to either save or remove the label set that was just printed