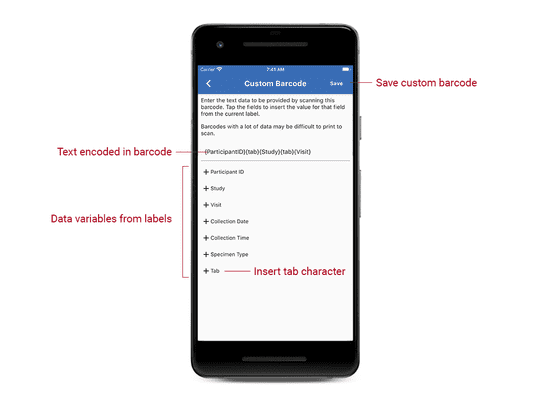Contents
Getting Started
Configuration
Troubleshooting
Barcodes
Selecting a Barcode
Barcodes are set for individual labels.
- Open the label set.
- In the top bar, tap the menu button and then tap Barcode Settings.
- Select one of the available barcode formats.
- Tap the back button.
The default barcode format can be set on the Default Settings screen.
LDMS Ready Barcode
The LDMS® Ready barcode is intended to be used by LDMS for the web, a laboratory information management system developed and maintained by Frontier Science Foundation. More information can be found in the LDMS User Manual
Creating a Custom Barcode
- Open a label set.
- In the top bar, tap the menu button and then tap Barcode Settings.
- In the top bar, tap Add.
-
In the box, enter the data that you want to be encoded in the barcode.
- Enter text into the box to encode it as-is.
- Tap variables below the box to add values from the label to be encoded.
- There is a special tab variable that can be added to encode a tab character.
- In the top bar, tap Save.
- Enter a name for the custom barcode.
- Tap Save.
Deleting a Custom Barcode
- Open a label set.
- In the top bar, tap the menu button and then tap Barcode Settings.
- Long press the custom barcode to be deleted, and then tap Delete.