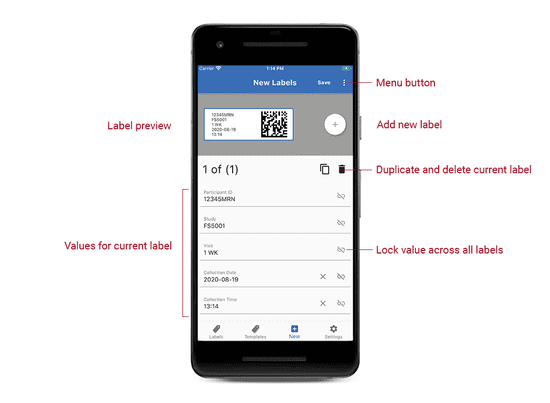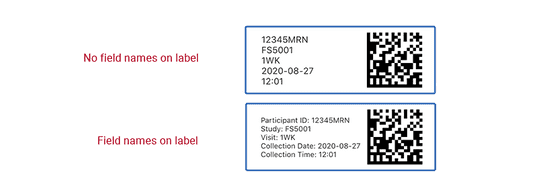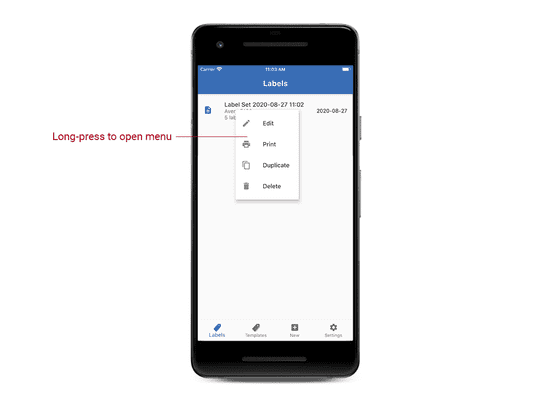Contents
Getting Started
Configuration
Troubleshooting
Creating Labels
Creating New Label Sets
- Tap the New tab
- Complete any fields for the label set, such as Participant ID. Labelscape does not require you to complete any specific fields.
-
Do any of the following:
- To add additional labels, tap either the add button in the label preview or tap the duplicate button to make a copy of the currently selected label.
- To remove the currently selected label, tap the delete button.
- To select a different label, tap it in the label preview pane.
- In the top bar, tap Save.
- Enter a name for your labels (the default is the date and time).
- Tap Save.
Displaying Field Names on Labels
The names of fields can appear next to fields on labels. For example, each label can have "Participant ID:" next to each participant ID instead of just displaying the value. Displaying the field name will not alter the barcode.
To turn on and off field names for an individual label set, do the following:
- Open the label set.
- In the top bar, tap the menu button, and then tap Label Settings.
- Tap Include Field Names on Labels
- Tap either Yes or No
You can set a default choice for this on the default setting screen.
Changing Label Size
The label size is the kind of label paper that you will be printing on. The label size will affect the preview you see of labels and how the labels will be printed.
To select the label size, do the following:
- Open the label set.
- In the top bar, tap the menu button, and then tap Label Sizing.
- Select the type of label that you have.
- Tap the back button.
Editing Label Sets
To edit an existing label set, on the Labels tab, tap the label set and then tap Edit.
Duplicating Label Sets
Duplicating a label set will create a copy that can be edited and modified.
- On the Labels tab, tap the label set to duplicate and then tap Duplicate.
- Enter a new name.
- Tap Save.
Deleting Label Sets
Note: Deleting a label set cannot be undone.
On the Labels tab, tap the label set to be deleted and then tap Delete.