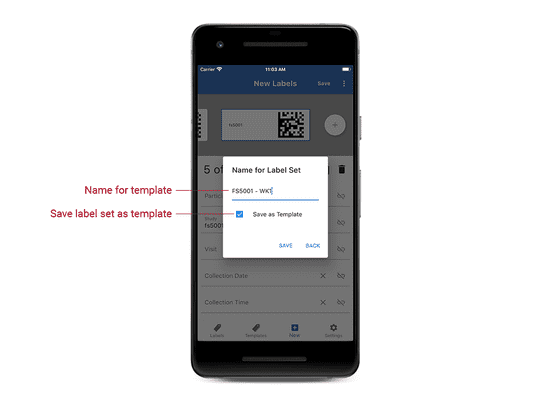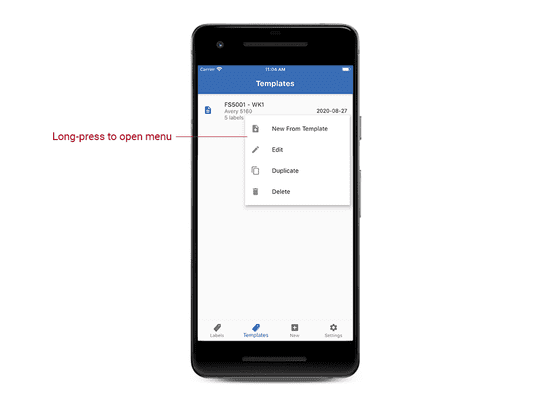Contents
Getting Started
Configuration
Troubleshooting
Label Templates
Label templates let you create boiler plate label sets that can be used over and over. These are great for setting up all the labels for visits in advance. All the values you enter will be saved, so you can pre-fill information that will be the same every time the label set is used.
Creating a Template
- On the New Tab, create the labels to be used for the template.
- In the top bar, tap Save.
- Enter a name for the template.
- Check the Save as Template box.
- Tap Save.
Creating a Label Set from a Template
On the Templates tab, tap the template that you want to use and then tap New From Template. The new label screen will appear with the information from the template already filled in. You can save these new labels as a new label set or as another template.
Editing a Template
- On the Templates tab, tap the template and then tap Edit.
- Make any changes needed.
- In the top bar, tap Save.
Renaming a Template
- On the Templates tab, tap the template and then tap Edit.
- In the top bar, tap the menu button and then tap Rename Template.
- Enter a new name for the template.
- Tap Save.
Duplicating Label Sets
Duplicating a label set will create a copy that can be edited and modified.
- On the Templates tab, tap the template to duplicate and then tap Duplicate.
- Enter a new name.
- Tap Save.
Deleting a Template
- On the Templates tab, tap the template and then tap Delete.