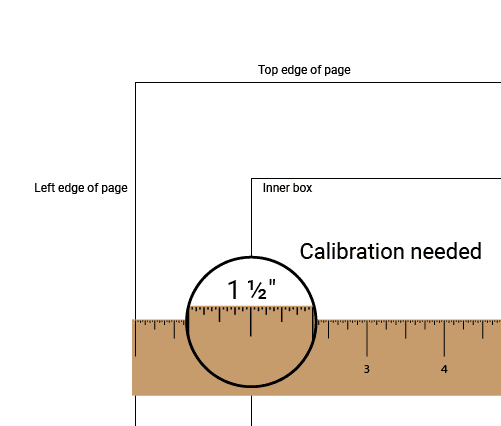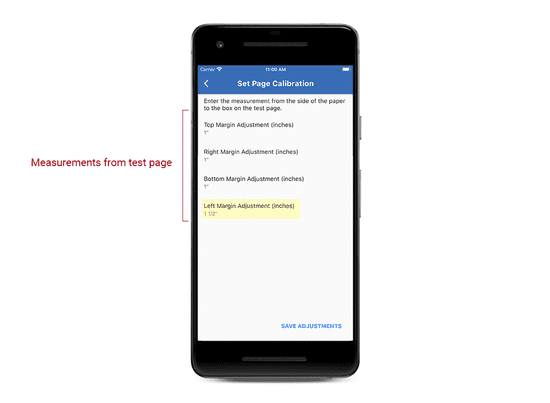Contents
Getting Started
Configuration
Troubleshooting
Printer Calibration
Printing on label paper requires very accurate printing so that the label appears in the correct place on the paper. Some mobile devices may attempt to scale or re-size pages before they print, causing labels to be printed in the wrong spot on the paper. To fix this issue, you must calibrate the settings for your printer.
Note: Calibration settings will apply to any printer used. If calibration is needed, it is recommended that you do not switch printers frequently to avoid needing to re-calibrate.
Note: Calibration is strongly recommended for Android devices.
- On the Settings tab, tap Printer Calibration.
- Tap Print Calibration Test Page. Follow the on-screen prompts to print the test page.
- Using a ruler, measure the distance from each side of the test page to the box in the center of the test page.
-
In Labelscape, do one of the following:
- If the distance measures on all sides is 1 inch, tap No to keep the existing calibration.
- If the distance on any side is not 1 inch, tap Yes.
- For each side of the page, select the value (in inches) that you measures.
- Tap Save Adjustments.
- Tap Verify Adjustments. Follow the on-screen prompts to print another test page.
- Using a ruler, measure the distance from each side of the test page to the box in the center of the test page.
-
In Labelscape, do one of the following:
- If the distance measures on all sides is 1 inch, tap Yes to keep the new calibration settings.
- If the distance on any side is not 1 inch, tap No to change the calibration settings again.
Note: The two test pages are different. Do not use the second test page to determine the adjustments values for calibration as this test page already has adjustments applied.